
Your selection will automatically apply itself to the layer mask and turn your selected color invisible. Next, select the image layer and add a layer mask. With an active selection, press Shift + Command + I (Mac) or Shift + Control + I (PC) to inverse your selection. Now you’ve successfully removed all of one color, but you can’t go back and refine this later. With your selection active, press the Delete key to erase everything inside of your selection.

The choice is entirely yours, so I’ll share both options. This allows you to adjust the selection area later on if you need to. To remove a color non-destructively, you would add your selection to a layer mask. Once the color is gone, you can’t refine or adjust the deleted area afterward. To remove the color permanently would mean that you cannot make adjustments to this later. Before you do so, you need to decide whether to do it permanently or non-destructively. Once you have a selection, it’s easy to remove all of one color in Photoshop.
Photoshop remove black background how to#
– How To Remove All Of One Color With The Magic Wand Tool In that case, hold Option (Mac) or Alt (PC) and click on the selected areas you wish to remove. You can repeat this process as many times as necessary to select all of the colors you want to remove.Īs you do this, you might accidentally select something you don’t want to delete. To add to your selection, hold the Shift key and click on the colors you’d like to include. Rather than starting all over, you can add to your selection. It’s not uncommon for the Magic Wand Tool to miss a few spots. In this case, I want to delete all of the pink backdrop. With the tolerance set, I’ll click on the background to create a new selection. If you aren’t sure, stick with a tolerance between 10 – 30. This range is a good starting ground and will include slight hue variations. You can do this in your top settings bar by typing in any number in the tolerance box. If there are a lot of variations in hue, it’s worthwhile to increase the tolerance.
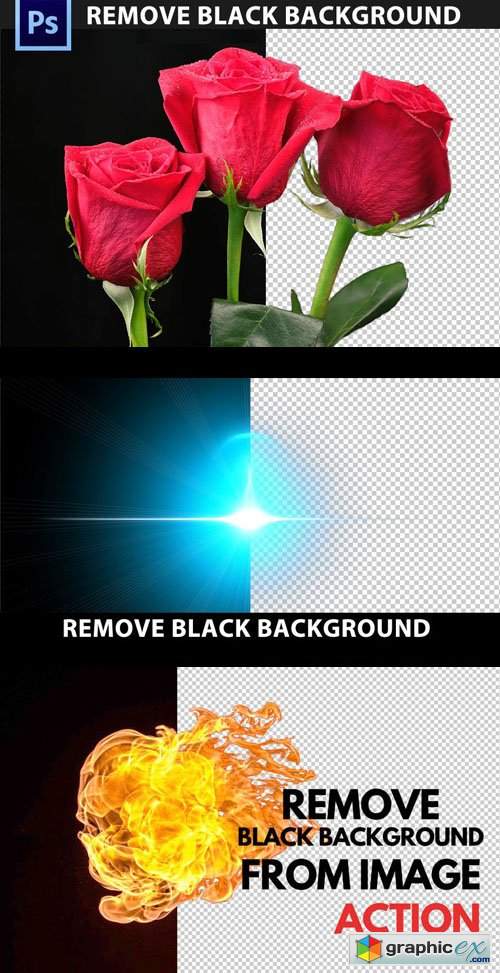
Just remember, it will make a selection based on the color you click. Right away, you can click anywhere on your canvas to make a new selection. Click and hold on the Quick Selection Icon to reveal the Magic Wand Tool. If you don’t see it, it’s hidden under the Quick Selection Tool. In the instance where you want to remove all of one color, there may be no better tool for the job! – Refining Your Tool Settings In a nutshell, the Magic Wand Tool is exceptionally good at selecting large chunks of similar colors to create a selection. Depending on the color you click, it will create a selection around similar colors.
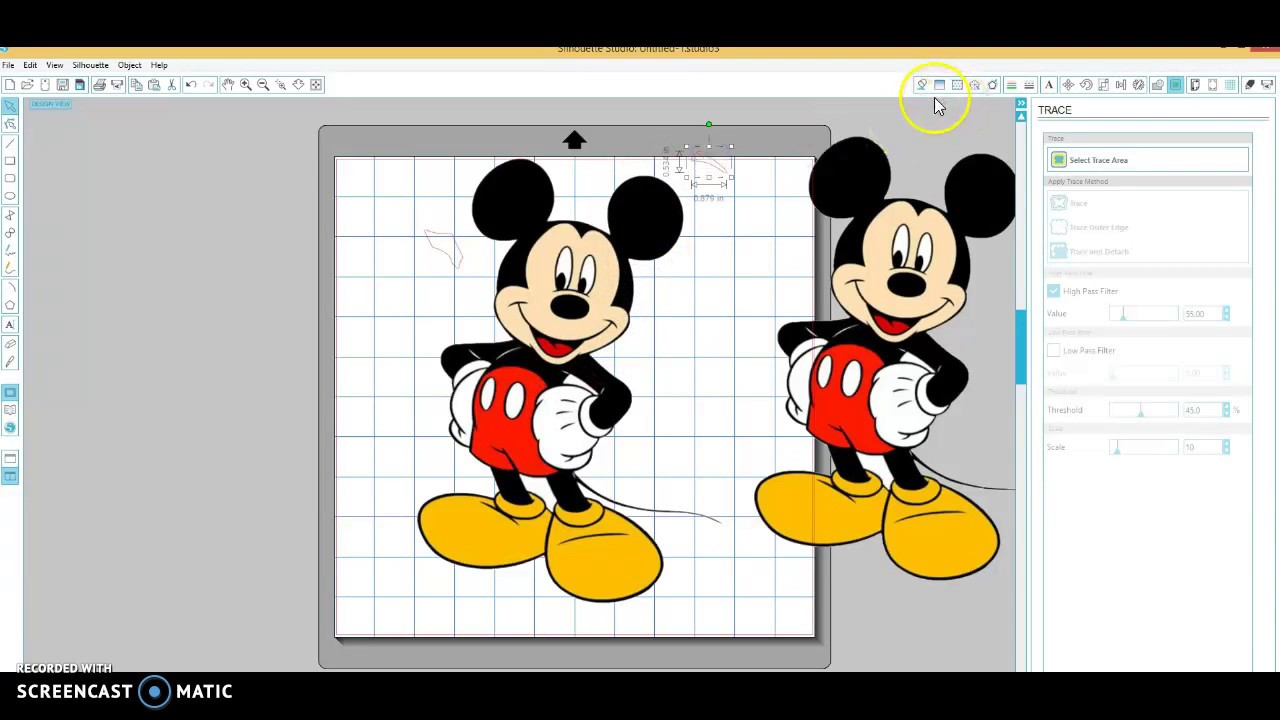
The Magic Wand Tool might actually seem like magic when you first use it. With the tools below, you’ll learn how to select and delete similar hues of color all at once! The Magic Wand Tool Not every photo has a perfectly colored background, and that’s okay. Since there’s a solid color behind the logo, it’s extremely easy to select with these methods. Removing a logo from a white background is a perfect situation for this. These methods will work best when one color is abundant. To avoid this, be selective when you use this technique. If there are too many variations in color, you run the risk of accidentally selecting part of your subject. If you need to cut out a person, for example, this technique will only work if they’re against a solid colored background. Both of these tools work by sampling color and turning it into a selection. The first is called Select Color Range, while the other is called the Magic Wand Tool. There are two different tools you can use for this. How To Remove All Of One Color In Photoshop


 0 kommentar(er)
0 kommentar(er)
